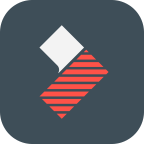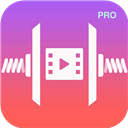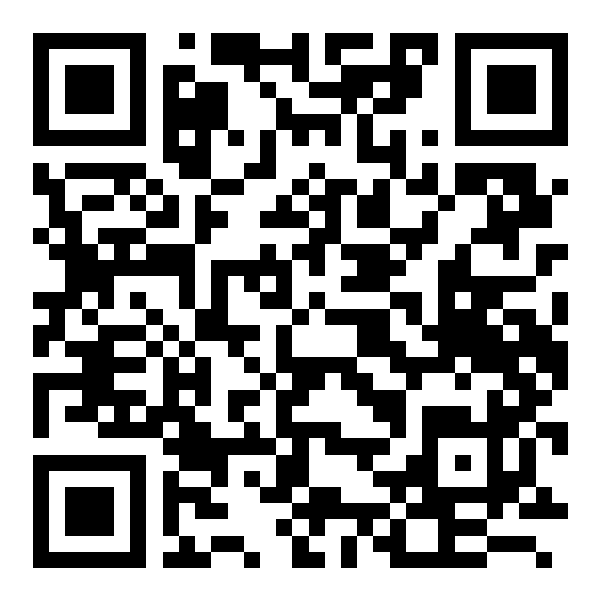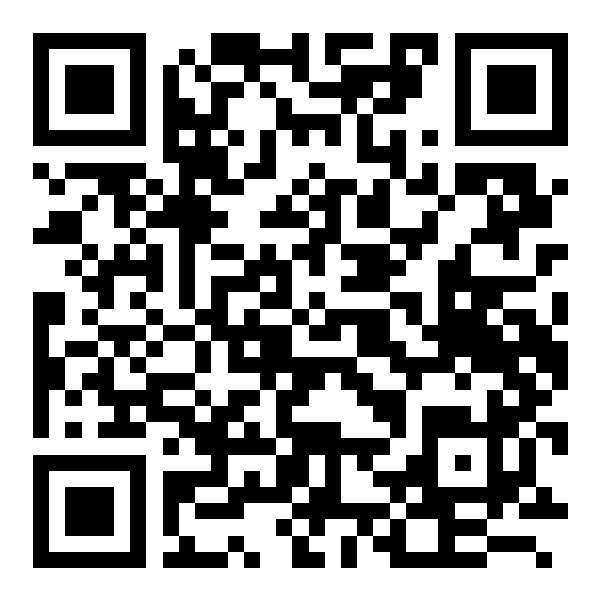《爱剪辑》为视频添加字幕教程
- 编辑:谷子
字幕的样式有很多种,这篇文章中,小编要讲到的是大家常见的几种字幕的添加方法,其它字幕特效的添加方法也都与其类似。有需要的小伙伴可以来看看下面小编带来的详细介绍。
一、给视频添加字幕
1、在主界面点击“字幕特效”选项卡,在右上角视频预览框时间进度条上,单击要添加字幕特效的时间点,将时间进度条定位到要添加字幕特效处。
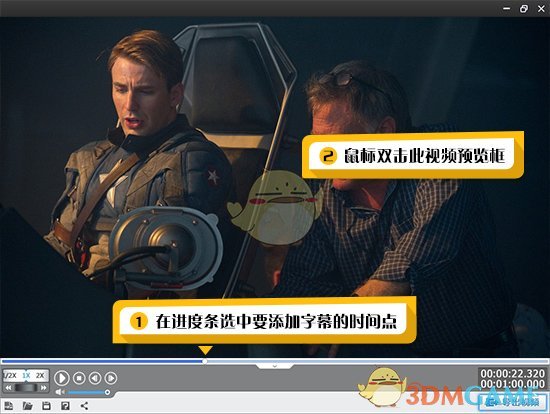
图1:定位添加字幕时间
2、双击视频预览框,在弹出的“输入文字”框输入文字内容,并可在“顺便配上音效”下方点击“浏览”按钮,为字幕特效配上音效。
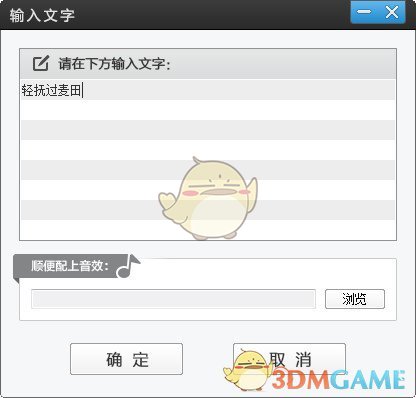
图2:给视频添加字幕
二、给字幕应用酷炫的字幕特效
确保在视频预览框选中要添加字幕特效的字幕,使其处于带方框的编辑状态后,在“字幕特效”面板左上角“出现特效”、“停留特效”、“消失特效”的相应字幕特效列表中,在相应字幕特效前打勾将其应用即可。爱剪辑为爱粉们提供了齐全的、且更具美感的常见字幕特效,以及独具特色的好莱坞字幕特效。不仅如此,我们还能通过个性化设置,实现更多视觉效果。譬如,对于同一字幕特效选项,在“特效参数”栏目通过“逐字出现”、“逐字展示”、“逐字消失”等的勾选和取消,就能使同一字幕特效选项具有不一样的视觉效果。这种不一样的视觉效果只需一键勾选实现,而这只是爱剪辑智能化的一个小小细节表现。
另外,如果需要取消“出现特效”、“停留特效”或“消失特效”其中某一种,那在相应特效栏目中,将勾选的特效前的勾取消即可。
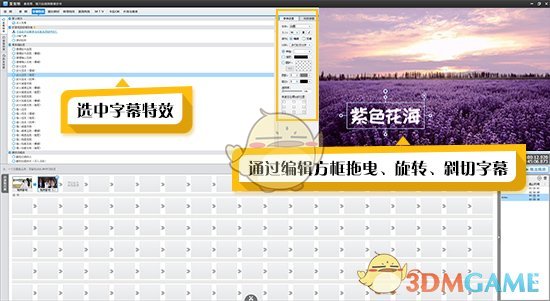
图3:设置字幕特效
三、设置字幕字体、颜色、阴影等样式效果
在视频预览框左侧“字体设置”栏目,可对字幕的字体、大小、横排或竖排排列方式、字幕颜色、阴影、描边、透明度等等进行设置,自由调整出更富个性的字幕样式。

图4:自由设置字幕样式
四、精确且灵活的调整字幕位置
选中字幕,使其处于可编辑状态后,可通过拖曳自由调整字幕位置,同时,也可通过上下左右方向键,精确到一个像素调整位置。
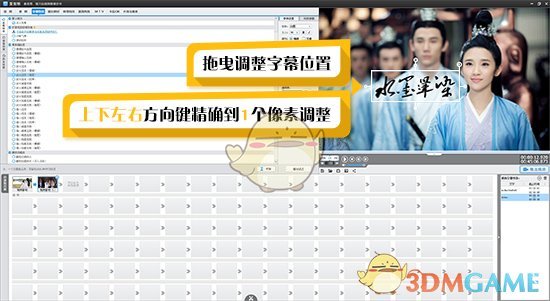
图5:灵活调整字幕位置
五、设置字幕特效的持续时长和速度
在视频预览框左侧“特效参数”栏目,可对字幕的特效时长进行设置,该设置决定了字幕特效速度,“特效时长”越短,速度越快,“特效时长”越长,速度越慢。同时,该设置决定了字幕持续时长。譬如,“出现时的字幕”的“特效时长”为1秒,“停留时的字幕”的“特效时长”为1秒,“消失时的字幕”的“特效时长”为1秒,则该字幕持续时长为3秒。
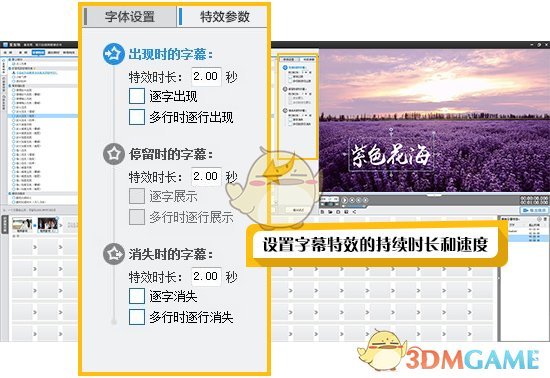
图6:设置字幕特效的持续时长和速度
六、修改字幕出现时间
想要修改字幕的出现时间怎么办?通过Ctrl+X键将字幕剪切,在视频预览框的时间进度条上,选择正确的时间点,通过Ctrl+V功能,将字幕粘贴到新的时间点即可。
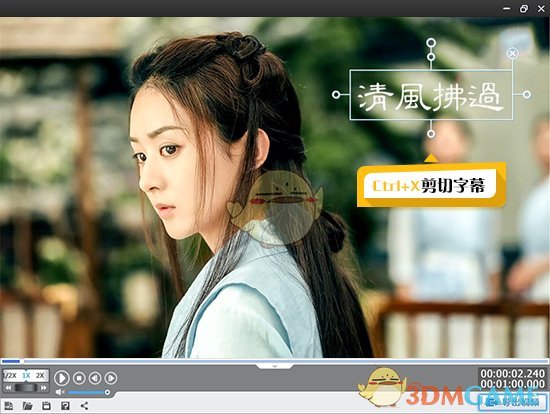
图7:剪切要修改时间的字幕
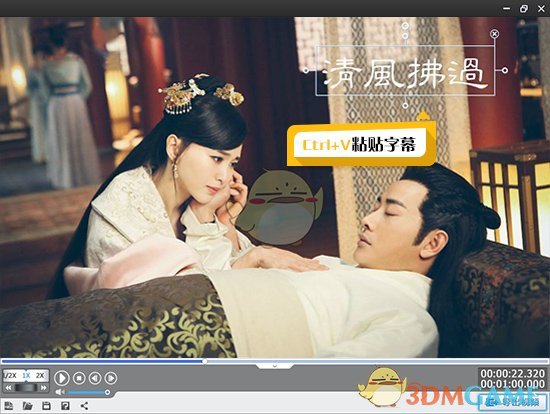
图8:将剪切的字幕粘贴到新的时间点
七、快速保持不同时间段的字幕位置、样式等完全一致
有时候我们需要保持各个不同时间段的字幕各项设置一致,譬如位置、字体、大小、阴影、描边等,通过Ctrl+C和Ctrl+V的复制粘贴功能即可。将第一个字幕设置好,Ctrl+C将该字幕复制,在视频预览框时间进度条上,选择另一个字幕的出现时间点,Ctrl+V粘贴字幕,此时已将第一个字幕所有设置粘贴到新的时间点,双击鼠标左键,在弹出的文字输入框中,输入新的字幕内容即可。
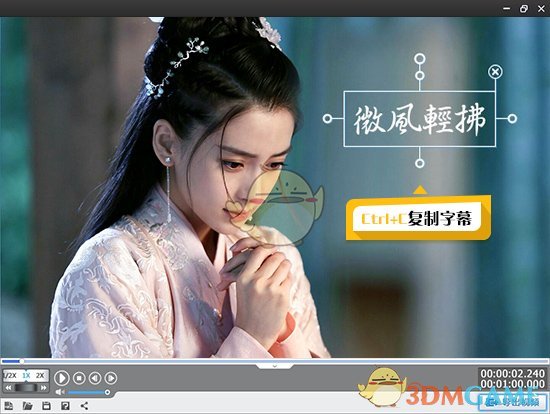
图9:快速复制字幕位置、样式
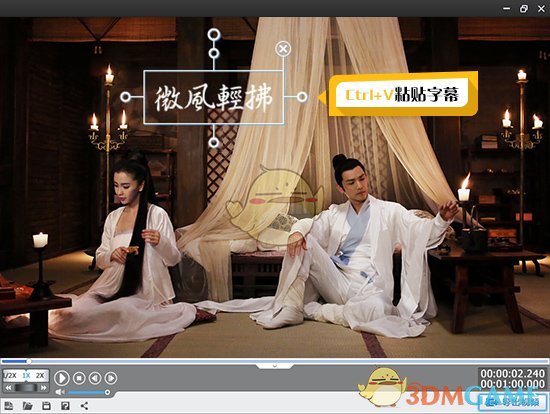
图10:将复制的字幕粘贴到新的时间点
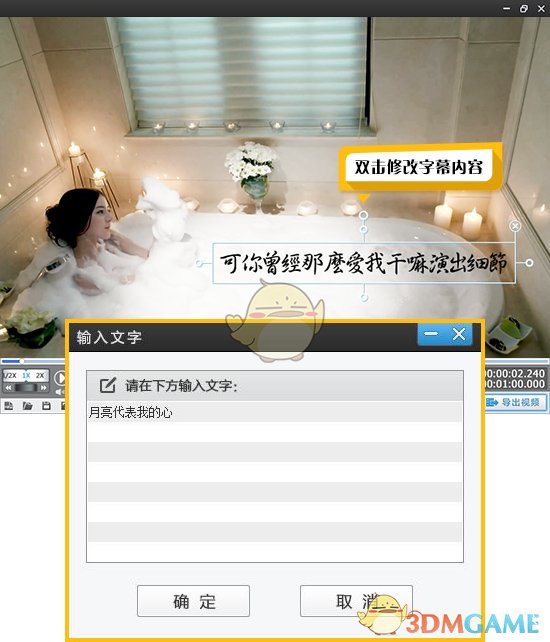
图11:双击修改字幕内容
八、索引及修改字幕特效
如果添加了许多字幕,需要快速索引字幕,并对其进行修改。我们可在“字幕特效”面板右下角“所有字幕特效”栏目,看到我们为整个影片添加的所有字幕特效。在该栏目选中需要修改的字幕特效,软件会进行自动定位。在视频预览框,会出现带可编辑框的字幕,在字幕特效列表中,该字幕应用的字幕特效处于勾选状态,在字幕特效列表旁,我们可在“字体设置”和“特效参数”栏目对字幕特效参数进行修改。
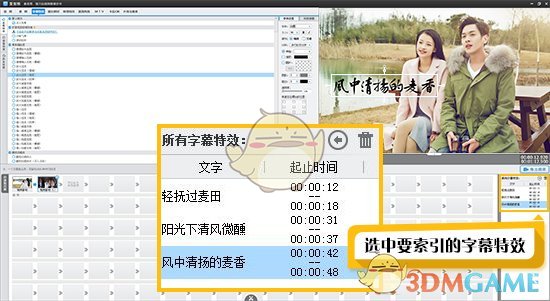
图12:索引字幕特效
九、删除字幕特效
索引到需要删除的字幕特效后,在“所有字幕特效”列表右上角点击“垃圾桶”删除字幕特效即可。
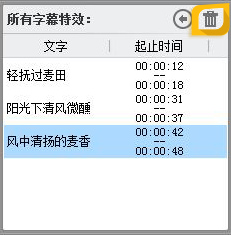
图13:删除字幕特效
本文内容来源于互联网,如有侵权请联系删除。

-
《漫威终极逆转》评测:每局三分钟,随机又公平
手游评测 |廉颇
-
《逆水寒》手游2.0新赛年评测:国风朋克来袭
手游评测 |廉颇