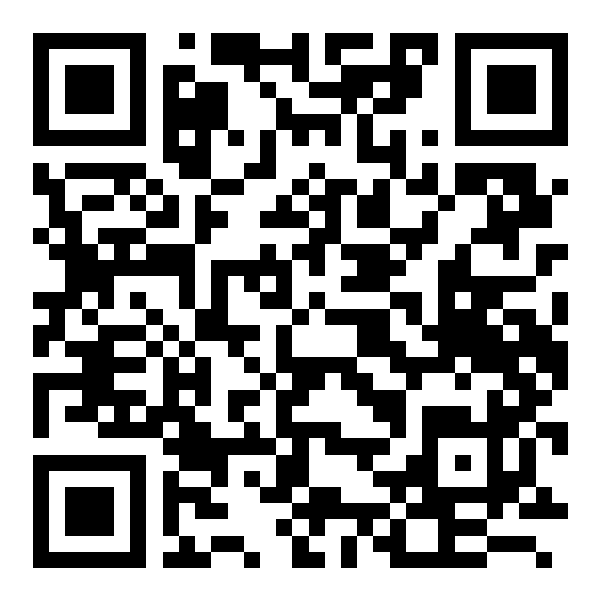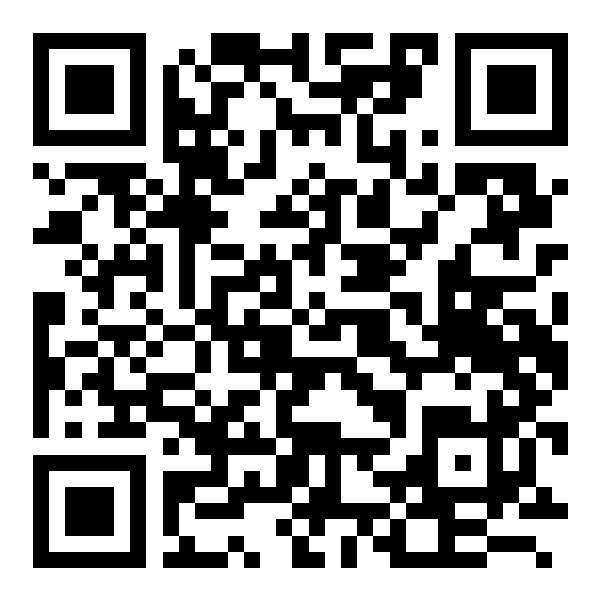《iPhone》桌面使用技巧
- 编辑:谷子
苹果手机中有很多的隐藏功能,而且使用方便,但是我们平时可能都没有用过。今天小编为大家带来了iphone桌面使用技巧,感兴趣的小伙伴可以跟小编一起来了解下哦!
Dock栏还能这么用?
Dock栏是个好东西,把常用的app放进去后,就能在使用时快速地找到需要的app了。但是——贪心如我,四个app位的Dock栏真的不够用啊。
其实Dock栏上的位置不仅能放置app,放置文件夹也是可以的。将「次级常用」打包到文件夹,在放到Dock栏上。
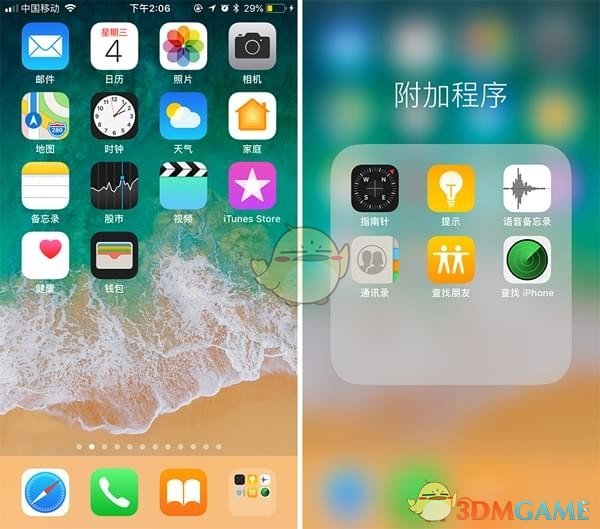
假装Dock栏可以放下更多的app
这个时候虽然我们在打开app时,会多了一个「打开文件夹」的步骤,但因为不用换页面,效率其实是相对提高了很多。
如何消除讨厌的红点点?
有一些应用,经常会推送一些你并不兴趣的、不是很有必要查看的消息。不点开,它的小红点一直挂在桌面上破话整体和谐。点吧,又浪费时间和精力。
小编教大家一个从根源上解决问题的办法。
打开手机中的设置,找到通知,在这个设置选项里找到那些没有必要接受推送的app,关闭「允许通知」。
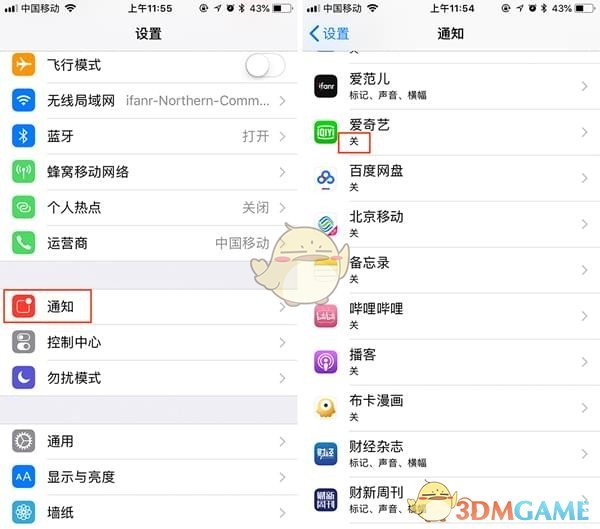
现在,这些app永远都不会显示「讨厌的红点了」,手机桌面干净多了。
解放「纠缠」中的手机桌面
既然文件夹和app的纠缠让你苦难不堪,不如一键还原,让手机桌面从纠缠中解脱出来?
点击手机设置——通用——找到最后一个选项「还原」——选择还原主屏幕布局。
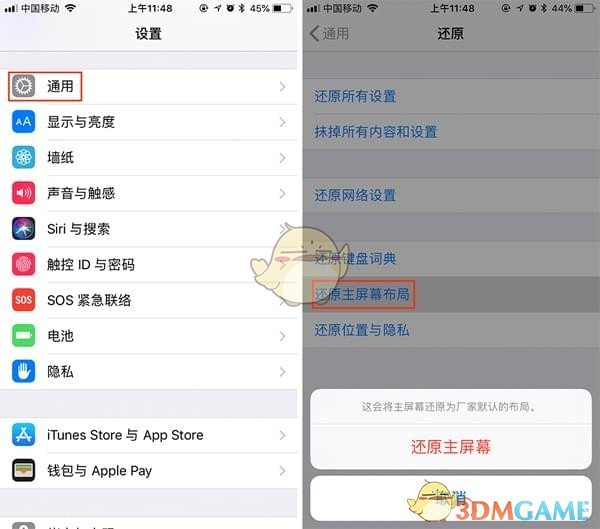
这样,我们的手机桌面将还原为它出厂时的默认的布局。而我们下载的app将按首字母的先后顺序显示在手机桌面上。
面对「一览无余」的手机桌面,清理起app来是不是方便多了。
事半功倍的跨屏整理技巧
在iPhone上建立app文件夹并不是一件轻松的事情,我们需要把统一类型的app先搬到同屏中,再用「长按移动」的方法把他们归到一个文件夹里。
其实你可能不知道,iPhone其实支持「批量」把app转移到另一个页面。下面来看小编来给你演示具体的操作方法。
双手操作,先长按一个图标让app们抖动起来。
现在,左手选择一个app将它「拖出」队伍。接下来,用右手,挨个点击这个页面上所有需要移动的app。
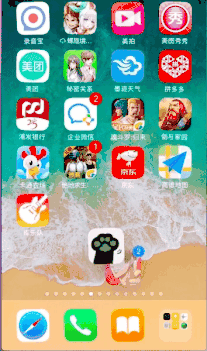
右手点击的app会和左手控制的app重合。你可以一起同时把它们挪到另一个页面中。

再也不用挨个转移了。
本文内容来源于互联网,如有侵权请联系删除。

-
《漫威终极逆转》评测:每局三分钟,随机又公平
手游评测 |廉颇
-
《逆水寒》手游2.0新赛年评测:国风朋克来袭
手游评测 |廉颇