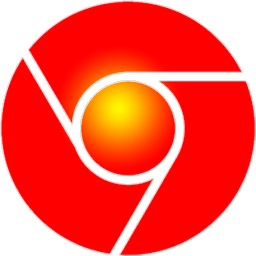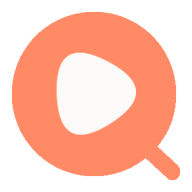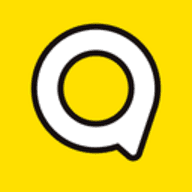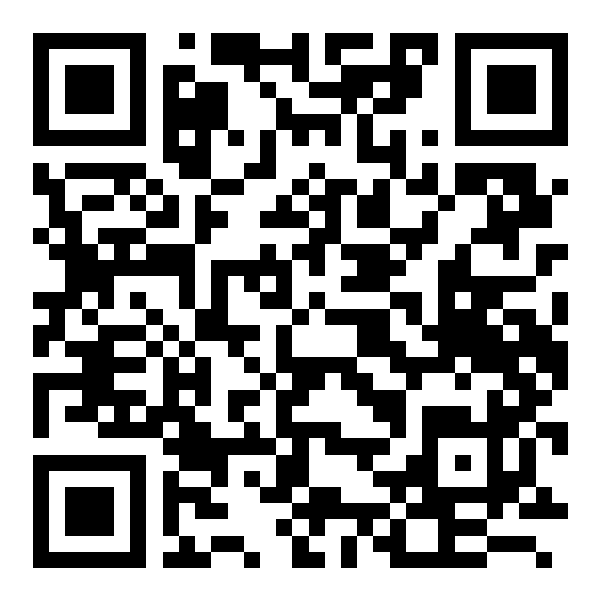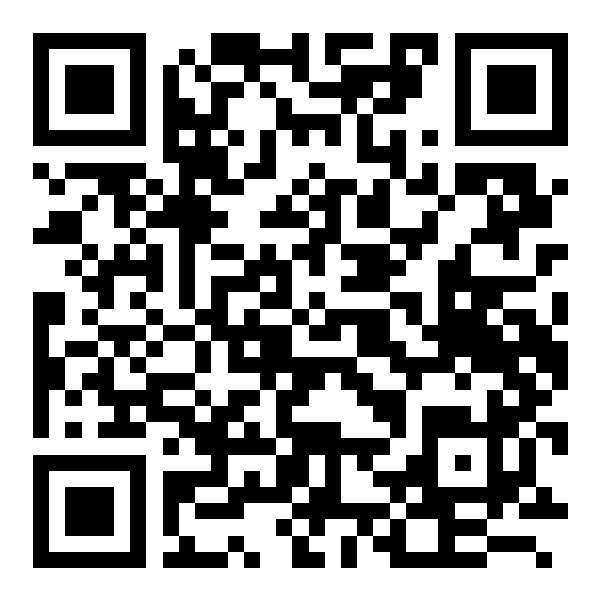《iSee图片专家》合成照片添加水印方法介绍
- 编辑:谷子
合成照片,跟大家常见的拼图功能效果差不多,可以把多张照片内容呈现在一张图片上。下面小编来讲一讲怎么使用iSee图片专家合成照片,并且添加水印。感兴趣的小伙伴快来看看吧!
iSee图片专家的“水印”功能介绍
iSee软件的“水印”功能,从字面上看,不是很好理解是用来做什么的。其实,适合很好用的功能。这个“水印”好比是在邮票上的邮戳,就是在一张图上(邮票)添加上其他的图片(邮戳)。(一张图上可以添加多张图片。)
比如,在一张图上添加三张图片,来合成图片。

原图
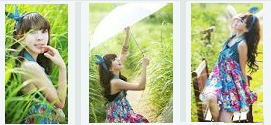
素材图
效果图如下:

具体操作步骤:
1、用iSee软件打开原图,点击左侧工具条--水印。

进入水印的编辑界面,点击“选择水印”,去选择需要添加的图片。
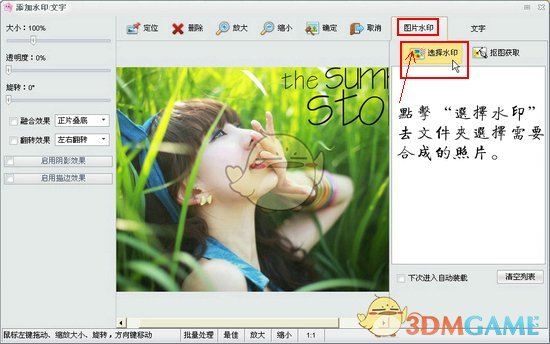
2、在“文件选择”窗口,点击需要添加的图片 ,然后点击“确定”。
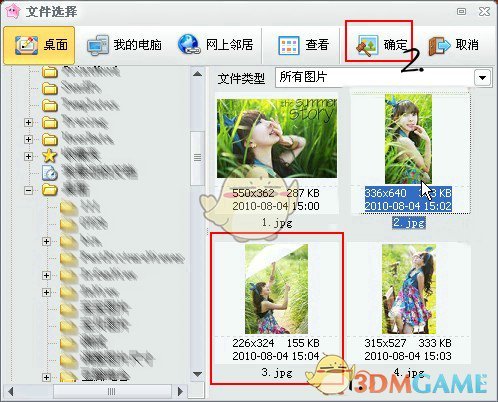
3、图3就添加到了原图上了。这是我们需要编辑一下添加的图3。
1)拖动左侧的“大小”工具条,(或者鼠标拖动虚线框的边角),将图3调整到合适大小。
2)拖动“旋转”工具条,(或者鼠标旋转虚线框外的大圆圈),将图3调整到合适角度。
3)勾选“取用描边效果”,设置好描边颜色和描边宽度。(这里选择的描边颜色:白色。)
4)将鼠标放在图片上,可拖动图片,选择图片的合适位置。

图3就完美合成到了原图上了,还要继续添加素材图到图片上的话,点击“选择水印”,继续选择需要添加的图片。。。
接下来的操作同步骤2、步骤3差不多,这里就不详细讲解了。
本文内容来源于互联网,如有侵权请联系删除。

-
《漫威终极逆转》评测:每局三分钟,随机又公平
手游评测 |廉颇
-
《逆水寒》手游2.0新赛年评测:国风朋克来袭
手游评测 |廉颇