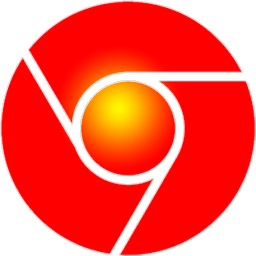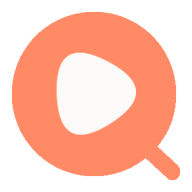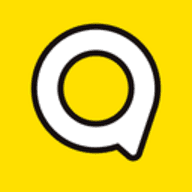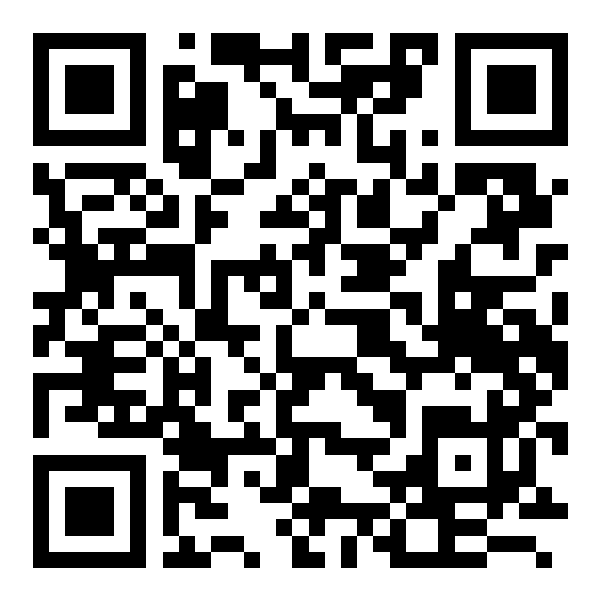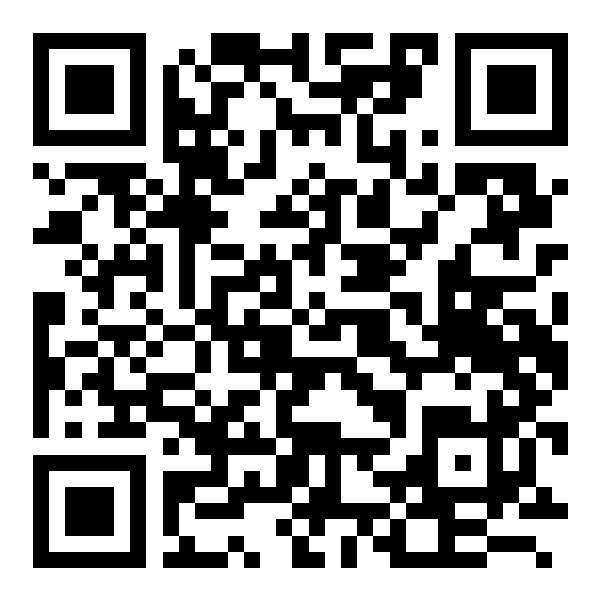《iSee图片专家》制作水晶马赛克边框方法介绍
- 编辑:谷子
水晶马赛克效果可以给人一种背景虚化的效果,并且与纯正的马赛克相比,水晶马赛克的效果更加美观。那么怎么使用iSee图片专家制作水晶马赛克边框呢?一起来看看。
原图:

效果图:

iSee图片专家如何为照片制作水晶马赛克边框?
1.iSee打开图1。选择“右侧工具栏”—照片修复—基本修复—高斯模糊。

进入“高斯模糊”处理界面。选择 模糊度:5
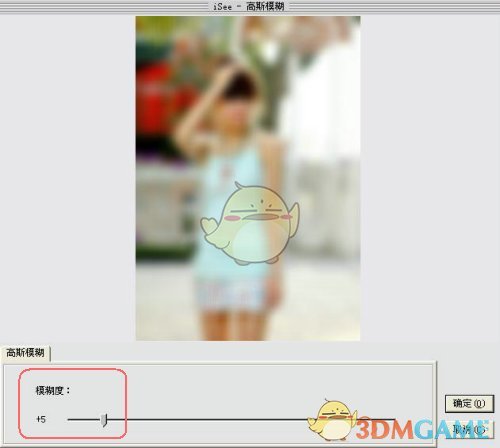
2.选择“右侧工具栏”—人像美容—局部马赛克。
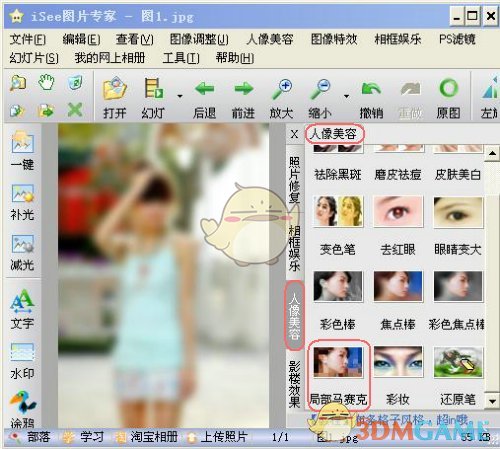
进入“局部马赛克”的处理界面。
画棒大小: 20 (根据图片大小选择画棒大小)
马赛克力度:3 (根据自己喜好的马赛克大小选择好力度)
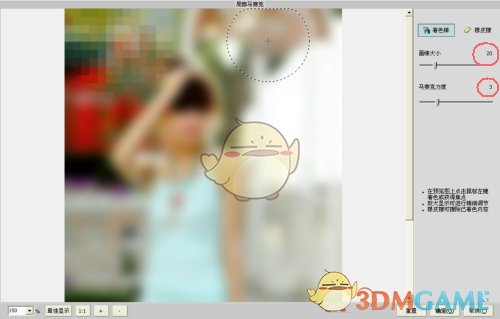
点击鼠标左键涂抹照片。将整个照片都涂上马赛克。
3.选择“右侧工具栏”—照片修复—基本修正—精细锐化。

进入“精细锐化”的处理界面,精细锐化2次。
选择 锐化强度:20
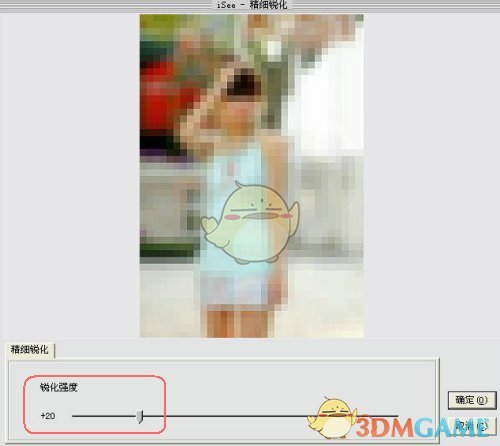
4.最后,选择“右侧工具栏”—人像美容—还原笔。

进入“还原笔”的处理界面。将MM们自己想要的水晶边框以外的地方还原。
笔头大小:40 (根据要还原的部分选择合适的笔头大小)

水晶边框的效果图:

对比一下原图和效果图,相信大家都会觉得效果图高出不止一筹。当然,这里小编只是单纯的加上马赛克边框,想要让照片变得更加动人的朋友,可以再修饰一下边框。
本文内容来源于互联网,如有侵权请联系删除。

-
《漫威终极逆转》评测:每局三分钟,随机又公平
手游评测 |廉颇
-
《逆水寒》手游2.0新赛年评测:国风朋克来袭
手游评测 |廉颇